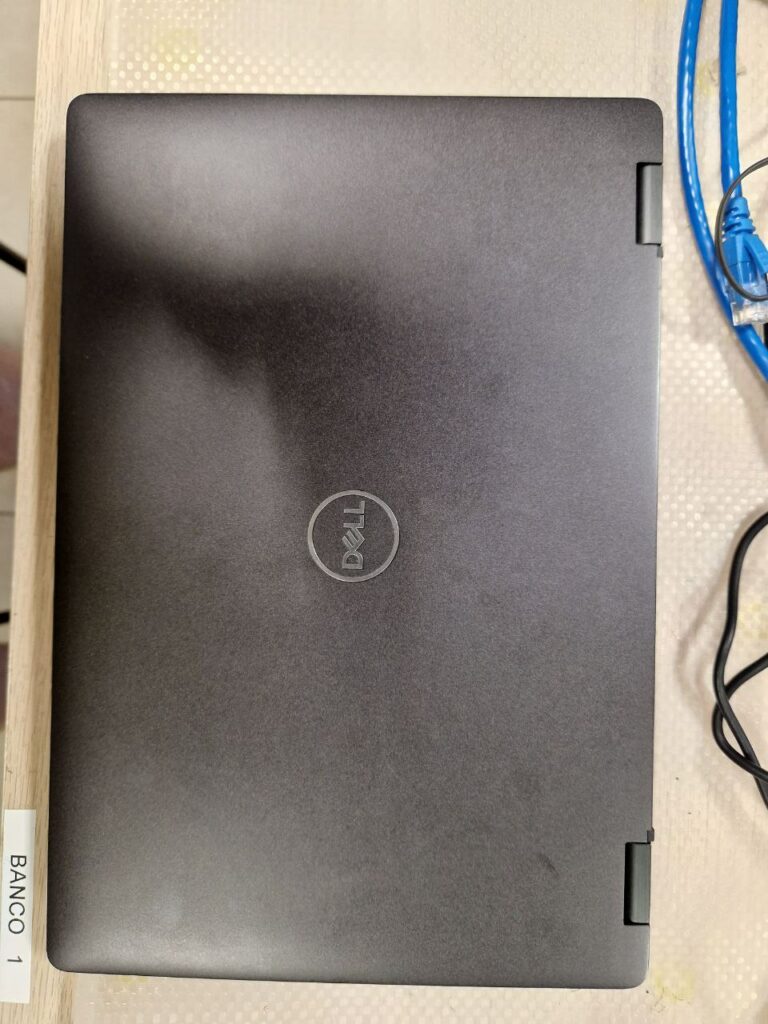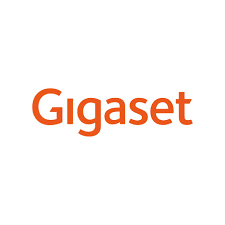Il FritzBox 7430 è un validissimo prodotto, questo è risaputo, e sicuramente sostituire il proprio Modem di Casa con questo apparato, è una buona mossa per migliorare prestazioni e stabilità della connessione. (Link di acquisto in fondo all’articolo)
Ricordiamo, prima di tutto, che questo modello è adatto a connessioni fino a 100 Mbit/s e presenta una WiFi N dichiarata per lavorare fino a 450 Mbit/s su rete locale.
Vediamo come configurarlo per la nostra connessione casalinga.
Una volta acceso e collegato via cavo il prodotto al nostro computer, potremo raggiungere la pagina di configurazione, da un qualsiasi Browser (nell’esempio useremo Firefox) andando all’indirizzo ip https://192.168.178.1 (ip di default dell’apparato).
Una volta collegati al suddetto indirizzo, si presenterà una schermata che ci avviserà di un potenziale rischio con il sito che stiamo visitando.
Questo avviene perchè l’interfaccia Web del Fritz utilizza il protocollo SSL per comunicazioni sicure, ma non ha un certificato riconosciuto dai browser come sicuro (per questioni che non staremo qua a spiegare) e quindi questo errore è totalmente normale ed innocuo:
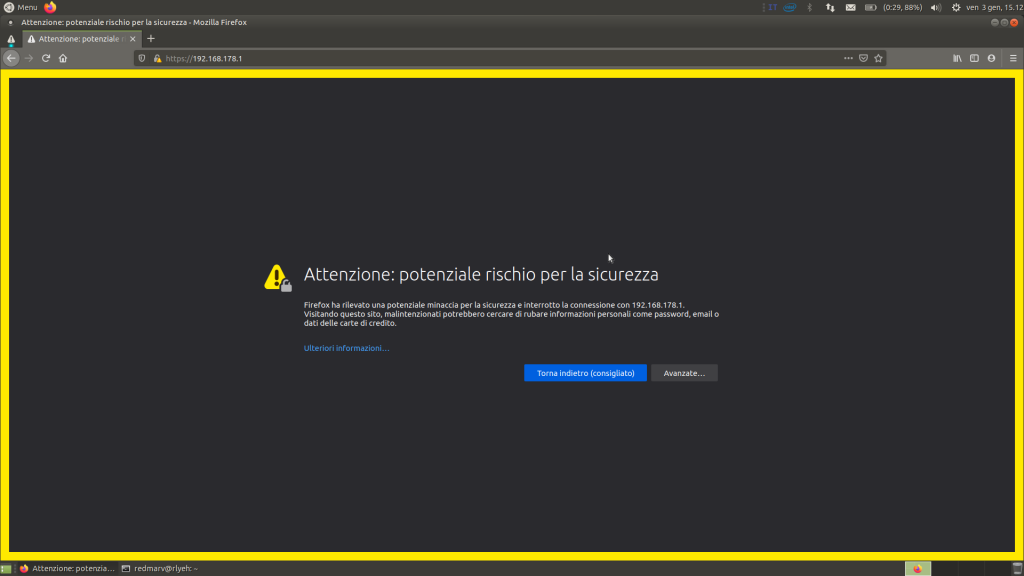
In questa schermata sarà sufficiente cliccare su Avanzate e poi su accetta il rischio e continua, come di seguito:
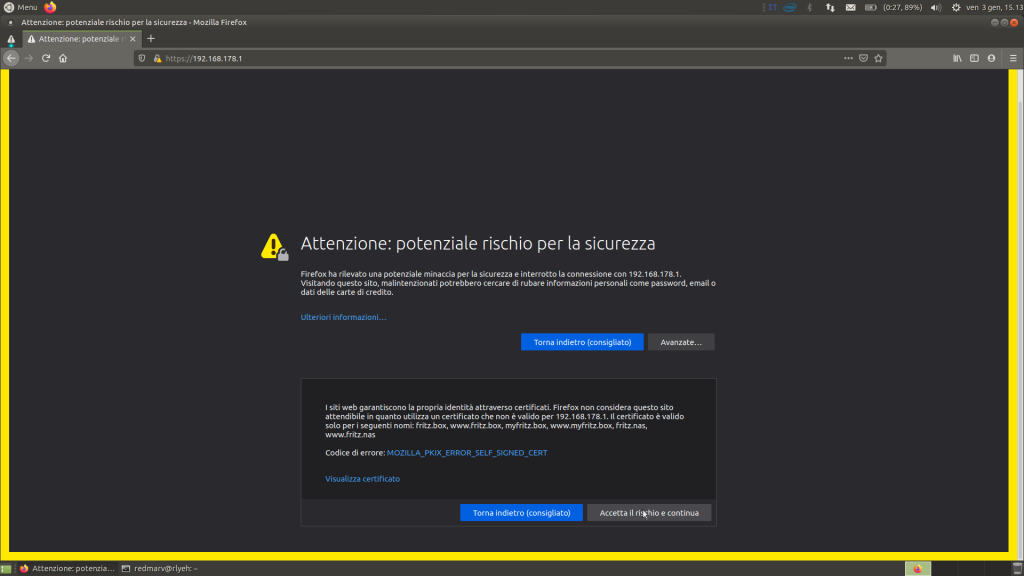
Ora ci verrà richiesto di inserire la password di amministrazione dell’apparato, questa password è differente per ogni apparato, almeno nei modelli da qualche anno a questa parte, e può essere trovata (quella di default) stampata sotto il dispositivo, o nella piccola brochure allegata al Modem stesso, come da esempio:
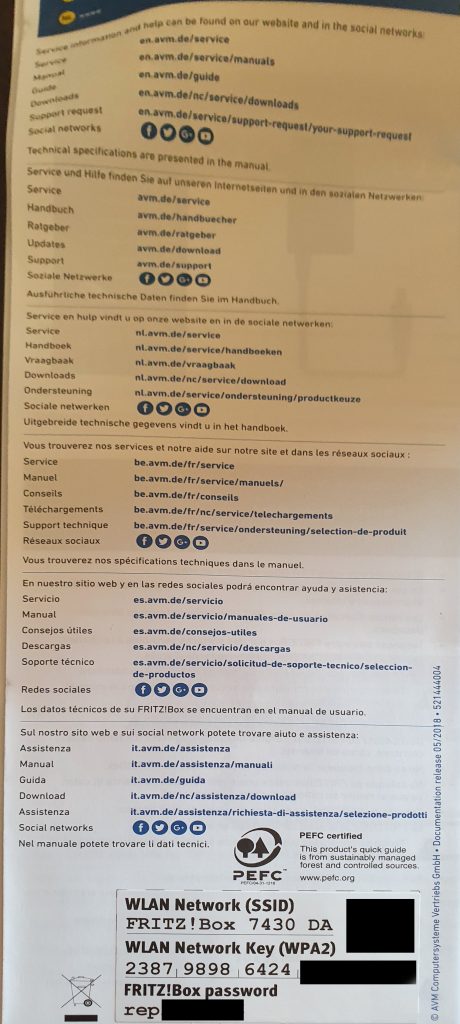
Nell’immagine ho oscurato i dati importanti come password della WiFi di base, password di accesso all’apparato (ultima riga) e qr code per la connessione alla rete, ma è chiaro dove dovrete andare a cercare la password per accedere in configurazione all’apparato.
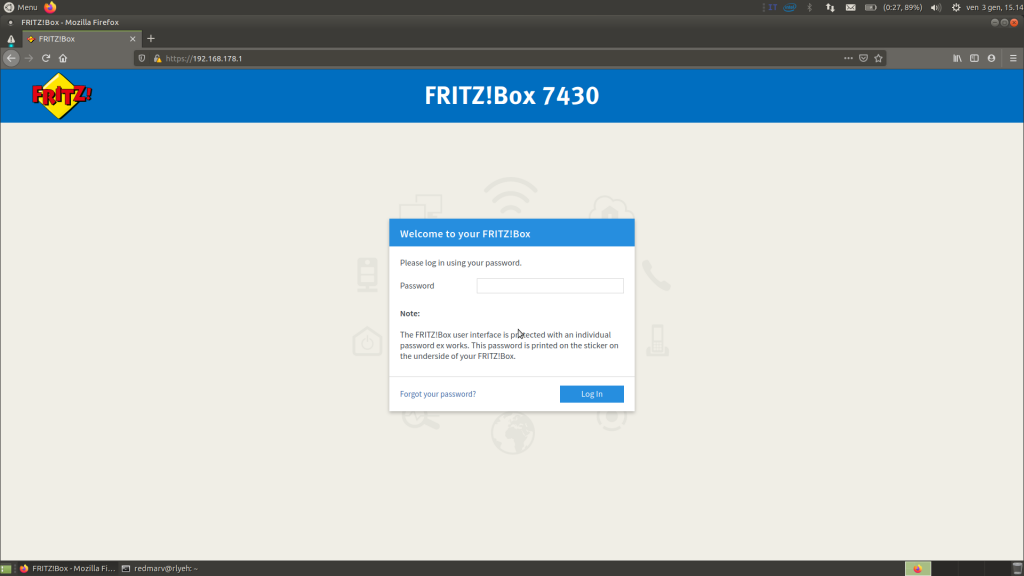
Nella schermata qui sopra, inserite la password e cliccate su “Login” quindi vi verrà mostrata una pagina in cui poter selezionare la lingua dell’interfaccia:
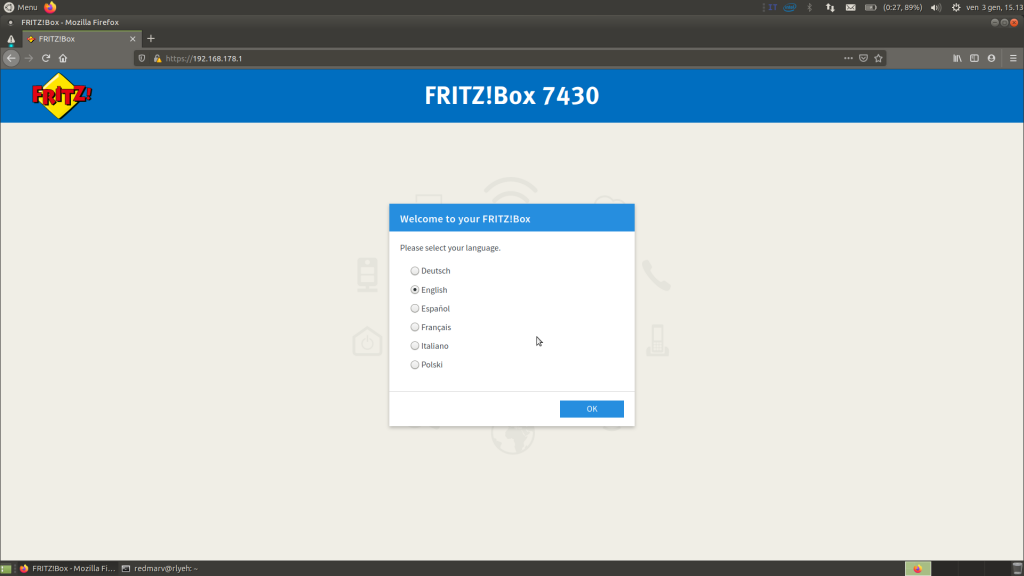
A questo punto, io preferisco lasciare l’inglese, in quanto spesso le traduzioni di queste interfacce lasciano un pò a desiderare e la guida proseguirà con l’interfaccia in inglese, ma anche se doveste scegliere l’italiano, sarà abbastanza intuitivo seguire la guida.
Il prossimo passaggio sarà quello di selezionare il nostro stato, quindi “Italy” per noi, e clicchiamo su “Next” (Avanti):
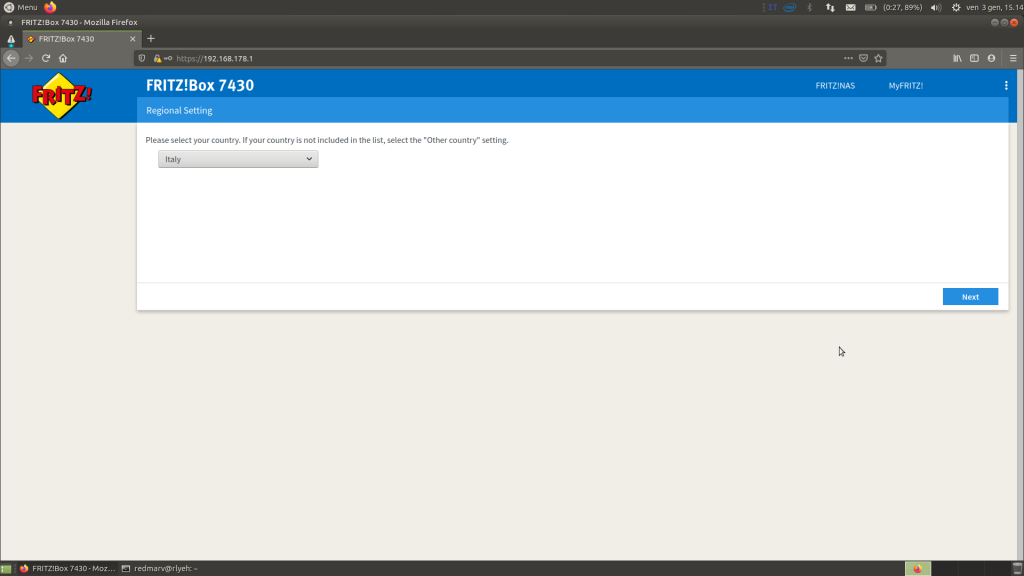
A questo punto il FrizBox si riavvierà per applicare le impostazioni relative alla nostra Nazione, questa operazione ci può mettere fino a cinque minuti (o giù di lì):
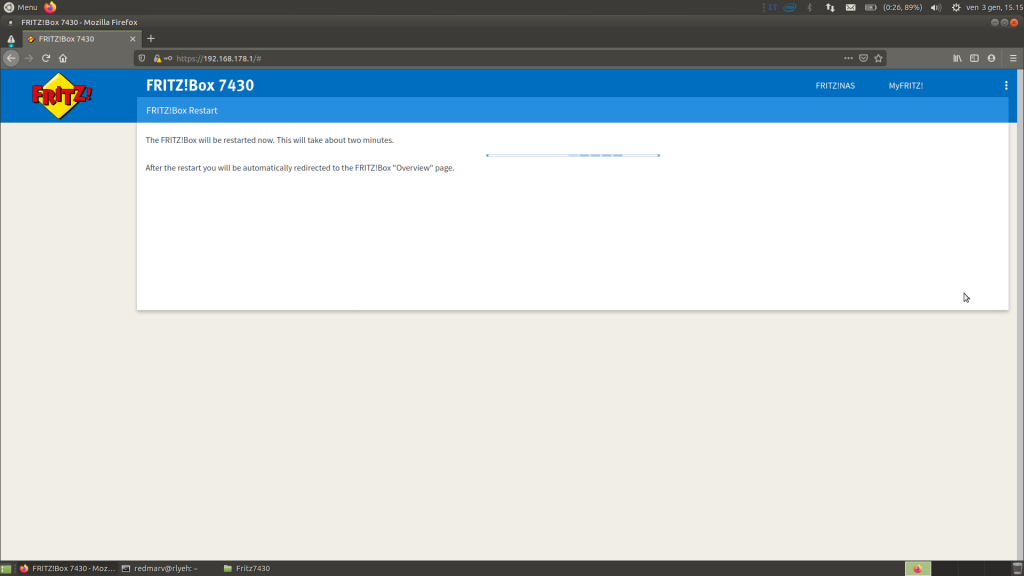
Una volta tornato raggiungibile, il Frizo ci chiederà di effettuare nuovamente il login con la password di default e poi ci verrà chiesto il permesso di inviare statistiche anonime alla AVM per futuri miglioramenti, generalmente acconsento a questa cosa, in quanto la raccolta di questo tipo di dati, tende a migliorare sia i nuovi prodotti, che gli aggiornamenti futuri all’attuale:
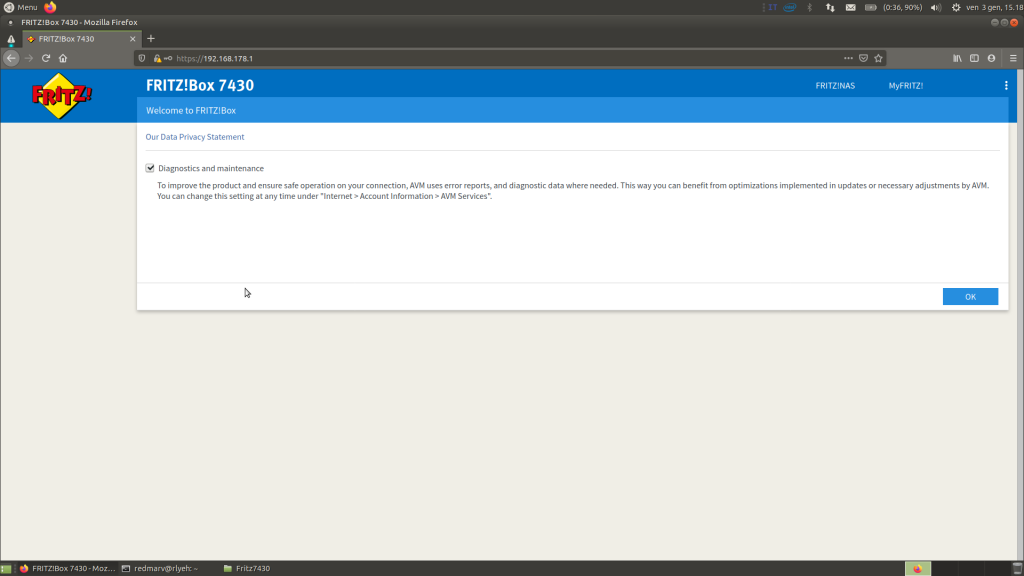
Ora ci verrà proposto di seguire un Wizard per la configurazione dell’apparato, questa cosa può essere anche comoda ed utile, ma generalmente preferisco avere il controllo di ciò che faccio quindi bisognerà cliccare sul “Cancel” (o Annulla) come mostrato di seguito:
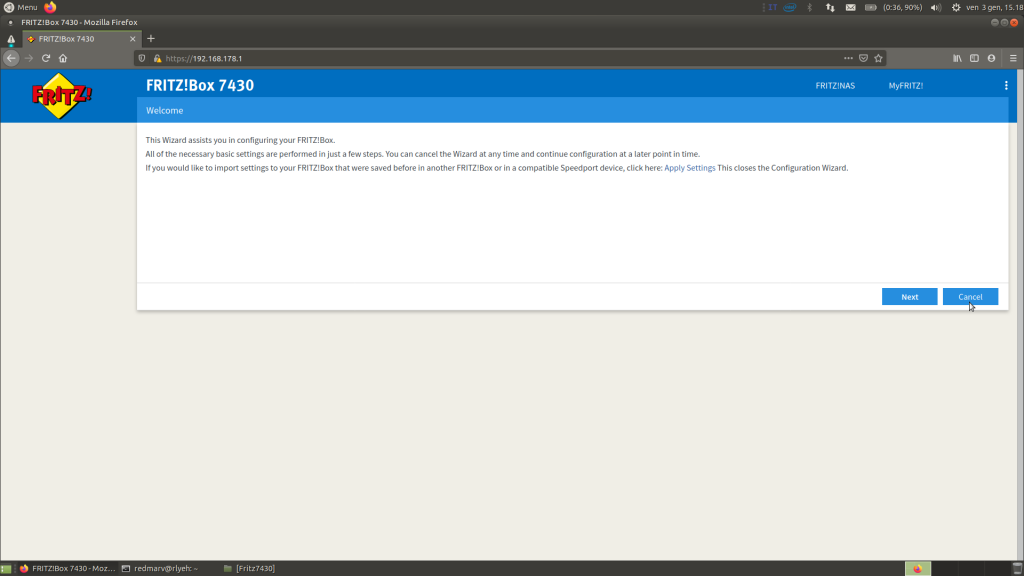
E quindi confermare la nostra scelta, cliccando su “Exit Wizard”:
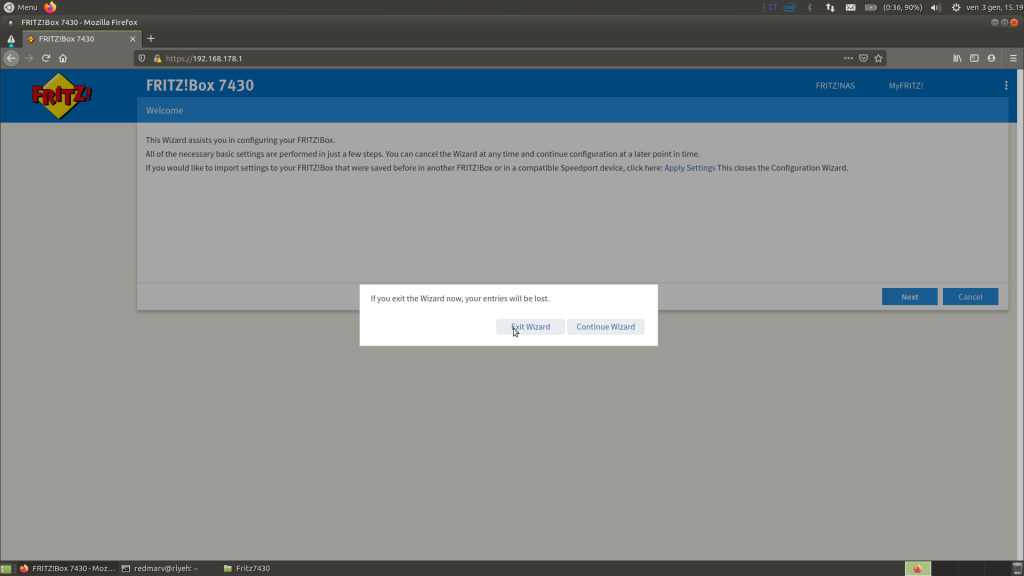
Ora ci ritroveremo nella schermata principale del nostro FrizBox, per poter accedere a più impostazioni, sarà necessario attivare la “Modalità Avanzata”, questo si fa cliccando sul “Kebab Menu” in alto a destra (nome curioso, ma si chiama proprio così, sarebbero i tre pallini in alto a destra) e attivare la spunta (l’icona sembra quella di un interruttore) su “Advanced View” come da immagine seguente:
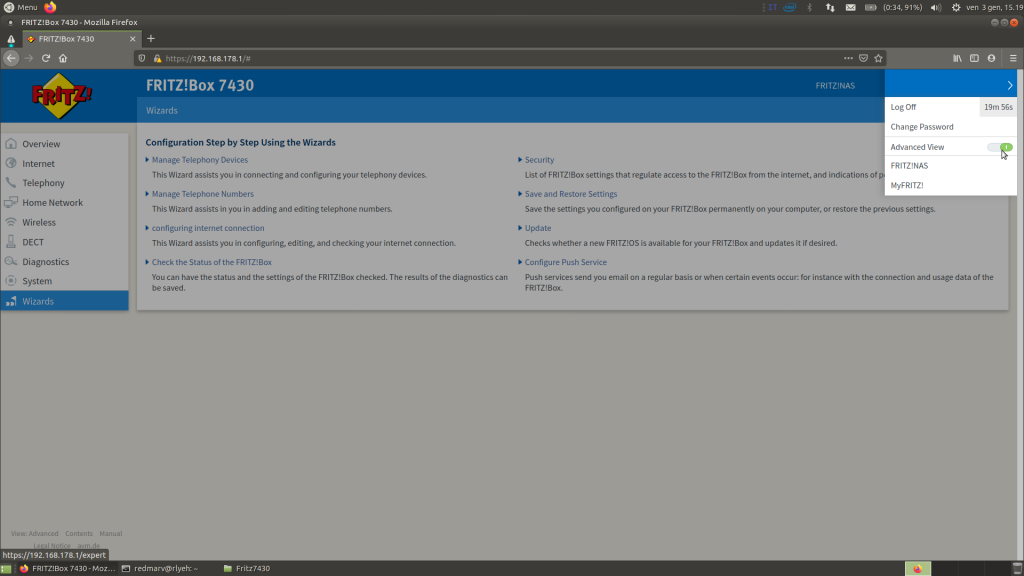
Ora entriamo nel vivo della configurazione, nel menù a Sinsitra andremo a cliccare su “Internet” e quindi nel sottomenù “Account Information”, quindi su “Internet service provider” avremo due possibilità, o selezioniamo un operatore già supportato (ad esempio TIM e Tiscali dovrebbero essere già supportati) e quindi la configurazione di questa sezione sarà praticamente automatica e dovremo solo confermare le impostazioni, o altrimenti clicccheremo su “other internet service provider” per il quale andremo ad inserire le informazioni:
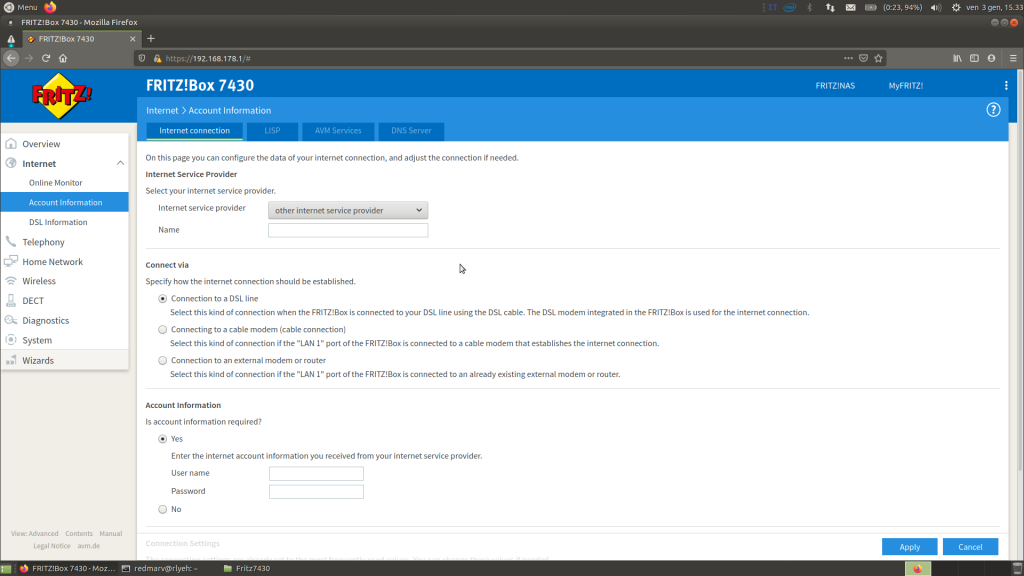
Le prime cose da inserire saranno, il nome del nostro Operatore, sotto la voce “Name” quindi, lasciando tutto invariato (il più delle volte basta questo), andremo ad inserire Username e Password, che ci sono state fornite dal nostro Provider Internet.
Scorrendo la pagina, troveremo anche altre impostazioni di connessione, che saranno visibili cliccando sulla voce “Change connection settings” (come vedrete nella prossima immagine) dove potremo inserire, qualora il nostro operatore dovesse chiedercelo e specificarlo nella sua documentazione, valori relativi a VLAN ID, VPI, VCI, tipo di incapsulazione, ecc…
Se il nostro operatore non specifica nulla in merito, probabilmente, non sarà necessario inserire questi dati.
A questo punto basterà cliccare in basso su “Apply” (Applica) e il nostro Fritz salverà le impostazioni e testerà la connessione ad internet.
Se tutto va come deve (sempre che abbiate collegato il doppino telefonico alla porta internet del modem) dovrebbe mostrarci una conferma dell’avvenuta connessione, e da questo momento in avanti saremo online.
La prossima cosa che andremo a configurare è la WiFi, sebbene il nostro Fritz abbia già una rete WiFi pre configurata, con una password randomica che trovate scritta vicino alla password di accesso al modem stesso, è sempre utile configurare la rete WiFi come meglio ci aggrada, con nome rete e password scelti da noi.
Per fare questo basta cliccare, dal menù di sinistra sulla voce “Wireless” e quindi sul sotto-menù “Radio Network” qui potremo andare a scegliere il nome della nostra rete, sostituendo nel campo denominato “Name of the wireless radio network” (Nome della rete Wireless) con il nome della rete che vorremo avere in casa. Non sarà necessario cambiare le spunte già presenti di default, come da immagine:
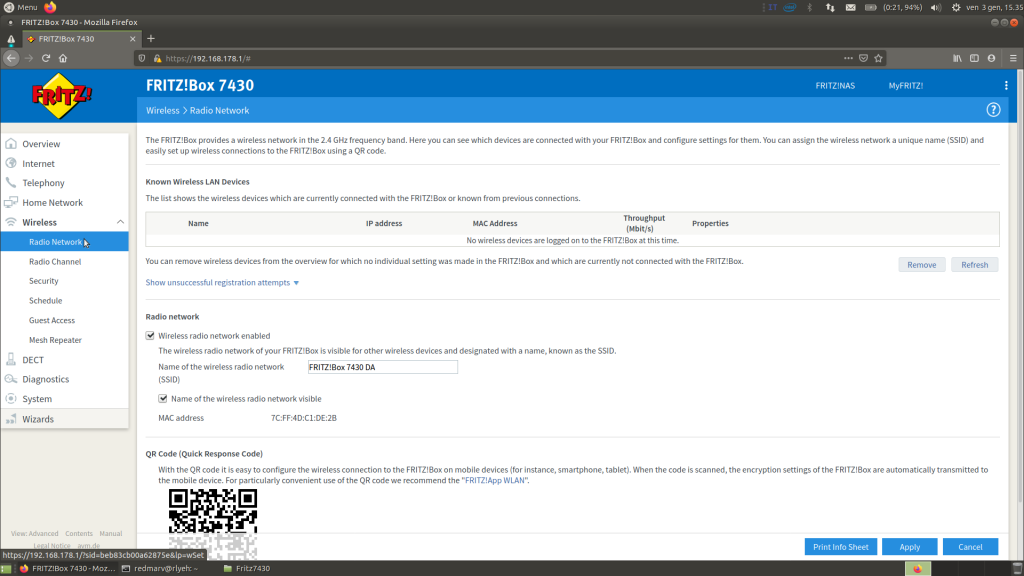
Una volta impostato il nome della nostra rete WiFi, dopo aver cliccato su “Apply” (Applica) potremo andare a cambiare la password di default, con una che più ci aggrada, mi raccomando scegliete sempre una password per la vostra WiFi che sia abbastanza complessa e non facilmente intuibile (per la serie non mettete come password, il vostro nome, o il vostro cognome, o entrambe, siate un pò più fantasiosi!).
Per cambiare la password WiFi basterà cliccare sul menù di sinistra, alla voce “Security” e cambiare la password come mostrato nell’immagine seguente:
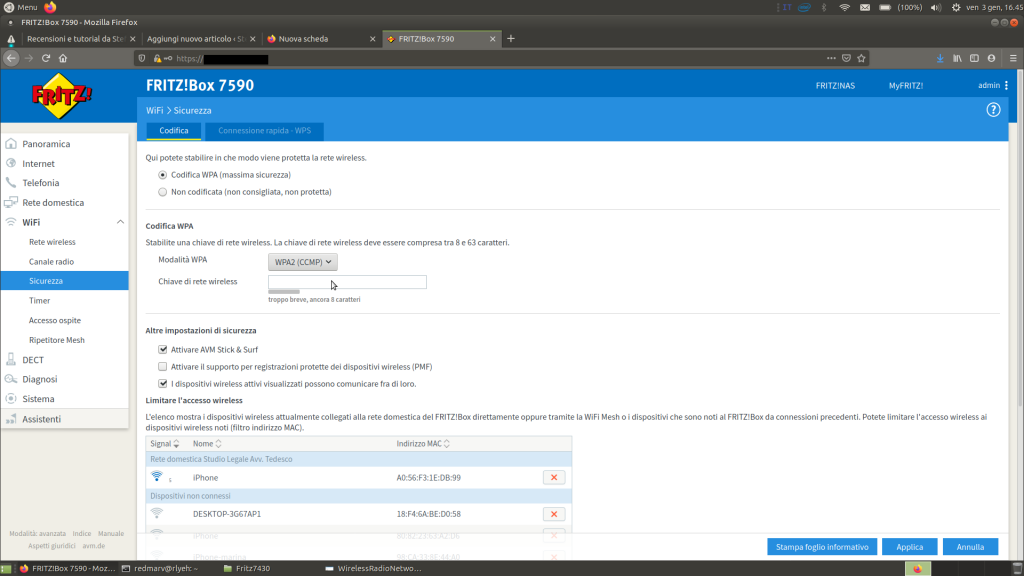
Fatto questo, cliccate nuovamente su “Apply” (Applica) e le nostre informazioni saranno salvate.
Ogni volta che fate una modifica inerente al nome o alla password della WiFi il FrizBox vi aprirà una pagina, con una schermata riassuntiva riportate le informazioni necessarie a collegarvi alla rete, comoda anche da stampare e tenere da parte per eventuali nuove connessioni.
A questo punto abbiamo quasi finito, la nostra Fibra è connessa e abbiamo la WiFi con il nome della rete e la password da noi scelte, prima di concludere però vi consiglio un piccolo accorgimento per incrementare la sicurezza del vostro dispositivo.
Nonostante ufficialmente il problema sia risolto, in passato c’era un Bug (diciamo una falla nel sistema) che permetteva di sfruttare una vulnerabilità di un utente di default presente su tutti i FrizBox in commercio, per accedere da remoto a tali dispositivi senza alcuna autorizzazione.
Questa falla è ufficialmente riparata, l’utente in questione è “ftpuser” che continua ad esserci di default su tutti gli apparati, ma io, per sicurezza (come facevo già prima che corressero ai rimedi) elimino sempre questo utente, dagli utenti FrizBox e lo sostituisco con un utente personale, in modo da poter accedere all’apparato (e potenzialmente a tutta la mia rete locale) anche da remoto.
Vediamo come fare!
Nel menù di sinistra clicchiamo su “System” e quindi sul sotto-menù “Friz!Box Users”, qui troveremo il famoso ftpuser, che andremo ad eliminare cliccando sulla X rossa alla destra dell’utente, come da immagine:
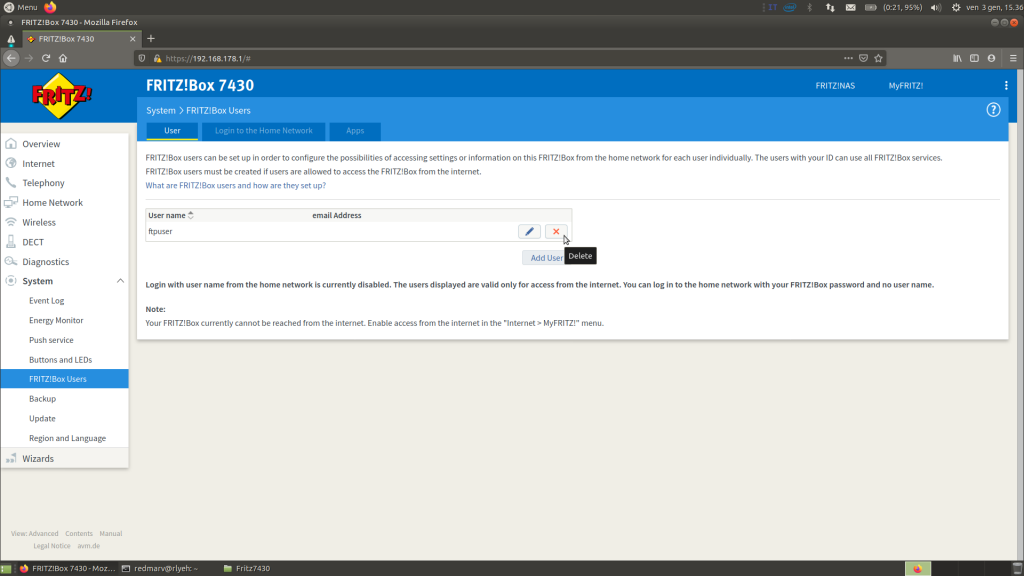
Una volta eliminato avremo la schermata precedente senza utenti, e qui andremo a cliccare sulla voce “Add User” (Aggiungi utente):
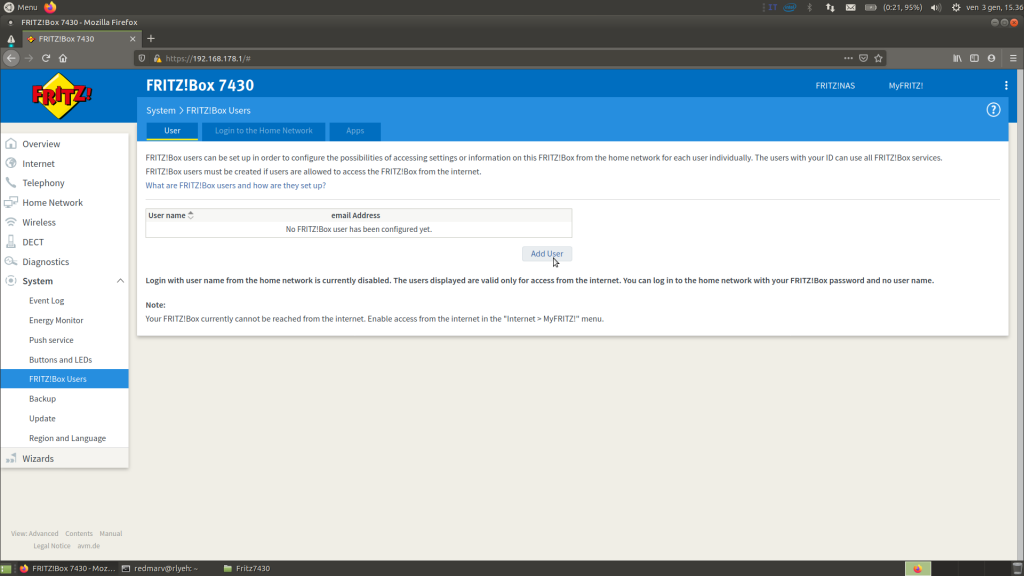
Ci si presenterà una schermata in cui inserire nuovo username, indirizzo email e password per il nuovo utente.
Compilate queste informazioni, mi raccomando la password che sia difficile da indovinare, quindi suggerisco lettere maiuscole e minuscole, numeri e simboli (come ad esempio , . ! @) in maniera da renderla meno “indovinabile” possibile, mentre andrete ad inserire la password, ci sarà un indicatore che vi dirà quanto sicura è essa in teoria, dategli retta.
Lasciando confermata la spunta su “Access from the internet allowed” (Accesso da internet consentito) potrete raggiungere il vostro FrizBox anche quando sarete fuori casa, semplicemente da Browser, inserendo nella barra degli indirizzi il vostro indirizzo IP pubblico.
Ecco la schermata di aggiunta di un nuovo utente:
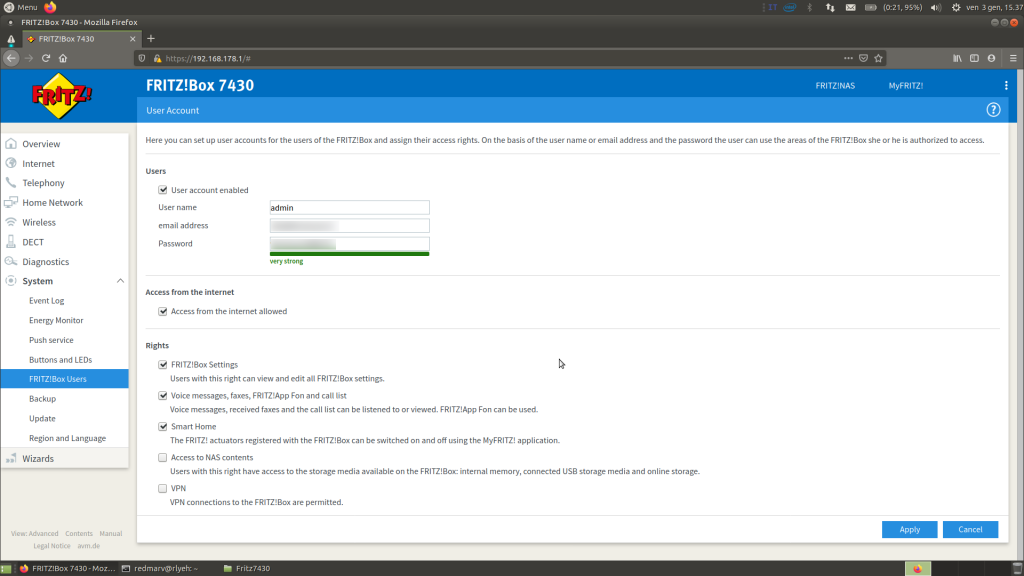
Come al solito cliccate su “Apply” e avremo finito di configurare il nostro FrizBox!
Buona navigazione!