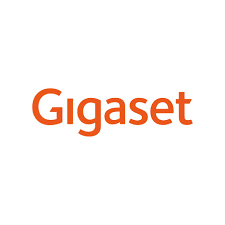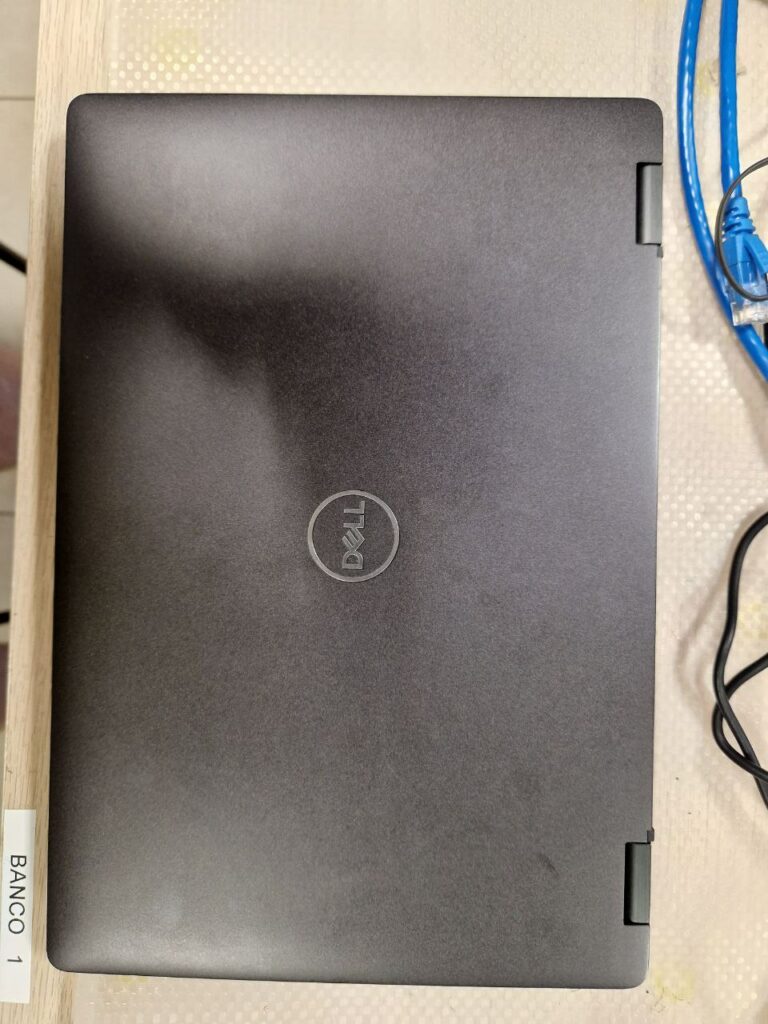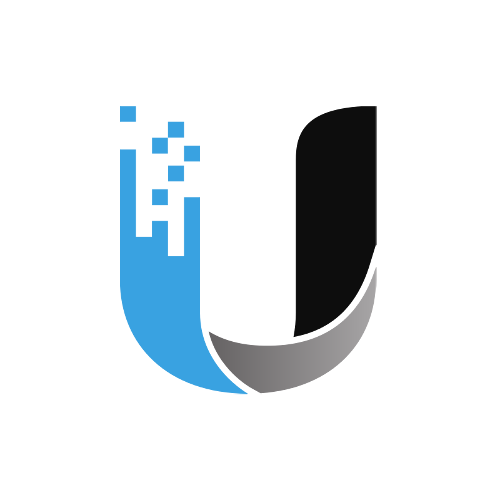In questa guida vedremo come configurare per la telefonia VoIP un Gigaset C530IP e un Cordless aggiuntivo Gigaset C530HX (link in fondo alla pagina).
Dopo aver estratto dalla confezione l’apparato, inserito le batterie (due Batterie AAA ricaricabili incluse nella confezione) e collegato la base con un cavo di rete al vostro modem, tramite la porta presente sul lato destro dell’apparato possiamo procedere con la configurazione.

Il primo cordless, incluso nella confezione è già registrato e connesso alla base ip dell’apparato, per poter configurare il tutto dobbiamo scoprire che indirizzo IP ha il nostro apparato. Per farlo basterà premere una volta, brevemente, il pulsante blu presente al centro della base:

Sul nostro cordless comparirà l’indirizzo ip che dovremo raggiungere con un browser (nel mio caso utilizzo Mozilla Firefox) per poter procedere alla configurazione.
Nel mio caso dovrò andare, nella barra degli indirizzi del browser, ad inserire l’indirizzo ip: 192.168.11.199.
Ci comparirà la schermata di login all’apparato, da cui potremo acceedere inserendo il PIN di default che è 0000 (quattro volte 0):
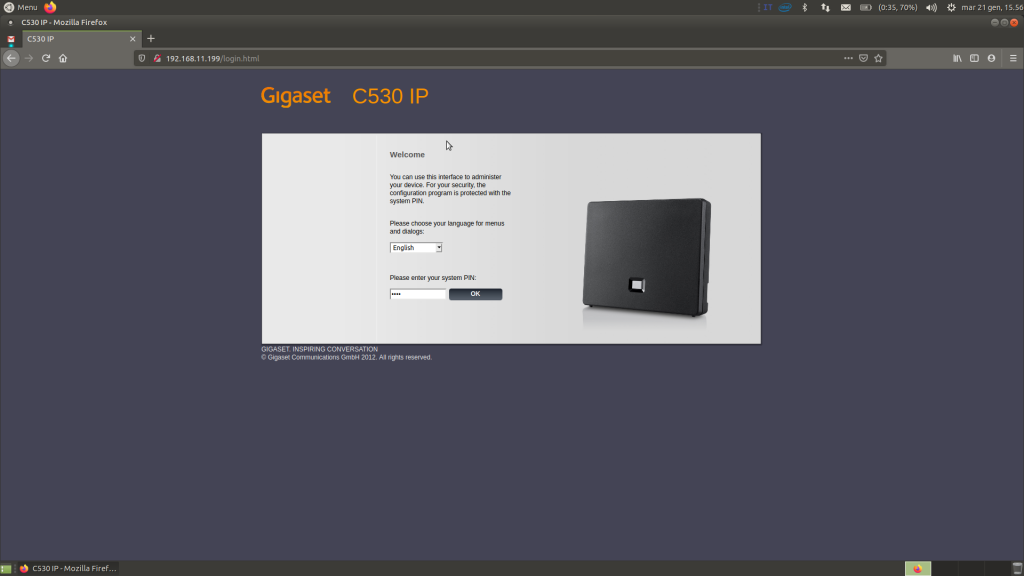
Una volta acceduti ci verrà ricordato che si sta utilizzando il PIN di default, che potrà essere cambiato nella sezione “Amminstrazione”, cliccando su OK si procederà alla configurazione.
Il prossimo passaggio si può saltare, e andrà fatto solo se si ha necessità di raggiungere da remoto l’apparato e va fatto esclusivamente se si modifica il PIN di accesso, impostandone uno diverso da quello di default, per evitare rischi di sicurezza.
Per permettere l’accesso da remoto all’apparato bisognerà cliccare in alto sul TAB “Settings”, dopo di che su “Network” a sinistra e ancora su “IP Configurations”.
A questo punto cliccate su “Show advanced settings” (un grande tasto blu) e selezionate la spunta “Yes” alla voce “Allow access from other networks”.
Una volta fatto questo clicchiamo in basso su “Set” (Tasto blu di sinistra) e avremo salvato questa configurazione.
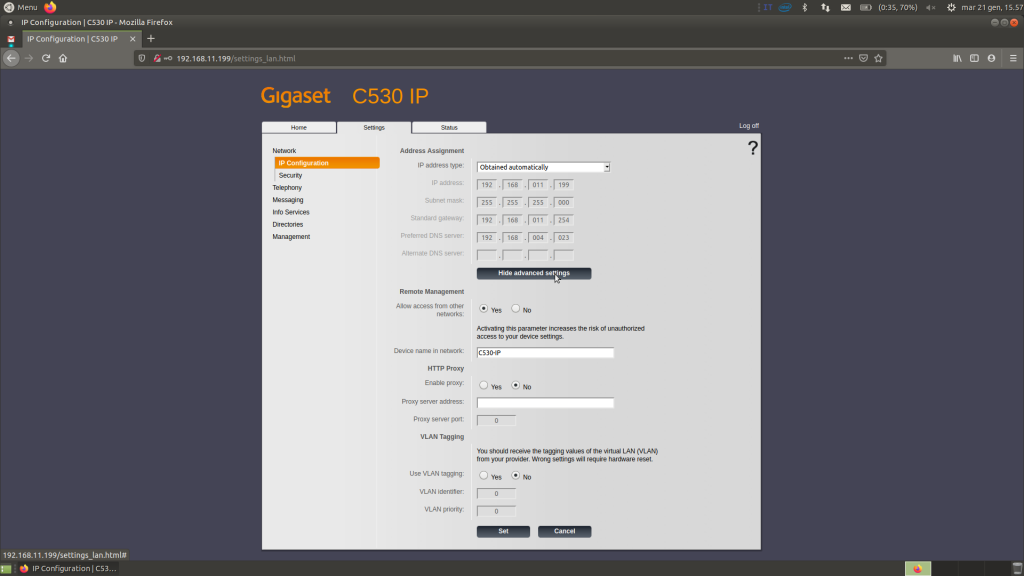
Ora procediamo con l’inserimento del nostro account VoIP, cliccando sul menù di sinsitra alla Voce “Telephony”, quindi nel sotto menù clicchiamo su “Connections” e avremo un elenco dei possibili account configurabili sull’apparato, alla riga “IP1” andiamo a cliccare su “Edit”:
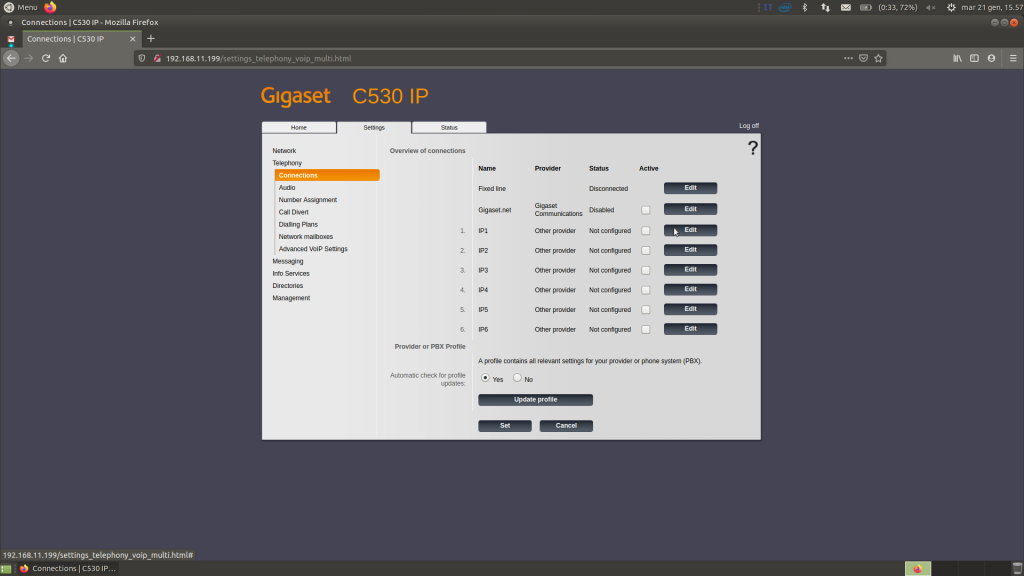
Ci ritroveremo in una schermata in cui andranno inseriti:
- Nome per la connessione (a vostra scelta libera, potete personalizzarlo per distinguere una linea VoIP dall’altra)
- Authentication name e User name (in genere corrispondono e vengono fornite dal vostro gestore di telefonia VoIP)
- Authentication password (fornita dal vostro gestore di Telefonia VoIP)
- Domani, proxy server address e registration server address (generalmente coincidono, salvo differenti indicazioni, e sono forniti dal vostro gestore di Telefonia VoIP)
Una volta inseriti tutti questi dati, cliccate su “Set” in basso e le impostazioni saranno salvate.
Se avete fatto tutto correttamente, dopo qualche secondo, vi ritroverete nella schermata con le connessioni telefoniche disponibili e, alla riga che avete appena configurato vi ritroverete il nome che avete assegnato alla connessione (al posto di IP1) e, sulla destra, lo stato “Registered”.
Se non dovesse comparire subito, aggiornate la pagina, in quanto spesso ci vuole qualche secondo perchè la registrazione abbia luogo:
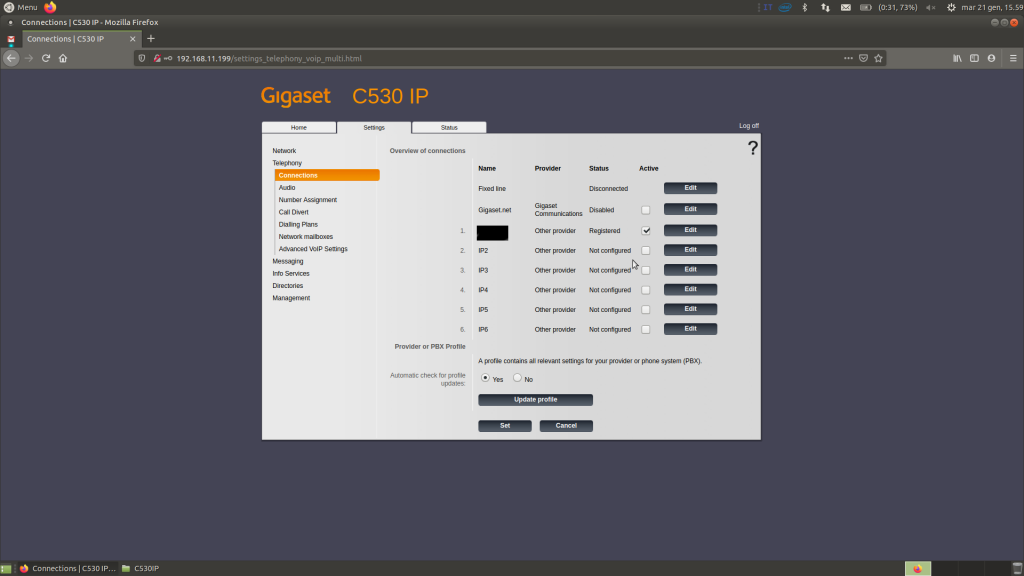
Il prossimo passo da fare è configurare i codec audio per le connessioni configurate (seguendo la stessa procedura appena indicata, potete registrare fino a 6 numerazioni VoIP su questo dispositivo).
Sul menù di sinsitra cliccate su “Audio” quindi nella schermata successiva cliccate sul tasto blu che dice “Show advanced options” e avrete un elenco delle connessioni create tramite il passaggio precedente, più quella di default gigaset, che potrete ignorare.
Alla connessione appena creata (la riconoscete dal nome che gli avete assegnato) dovrete spostare tra i codec non utilizzati, tutti i codec tranne i due G.711, semplicemente selezionando gli altri codec e cliccando sul tasto “Remove”, questa indicazione che vi dò è puramente indicativa e potrebbe variare a seconda dei codec utilizzati dal vostro gestore di Telefonia VoIP:
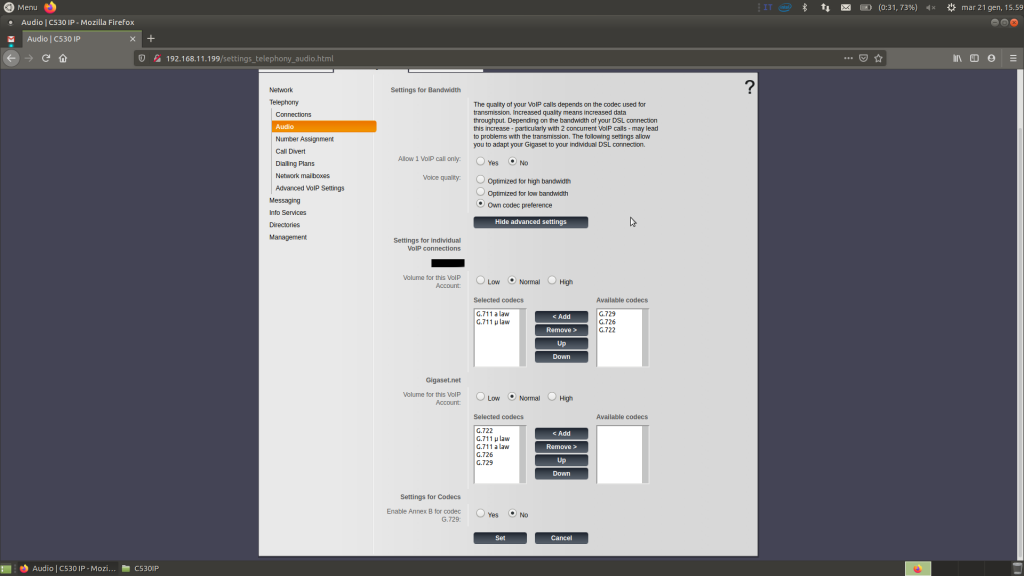
Ora dovremo occuparci di assegnare il numero (o se lo vogliamo chiamare account) appena creato al cordless in dotazione, per far questo bisogna cliccare sul menù di sinistra alla voce “Number Assignment” e ci si aprirà una schermata dove vengono riportati i nostri interni (al momento solo uno, ma è possibile registrare più interni alla stessa base) e da questa schermata potremo decidere a quali linee dovrà reagire il determinato interno e con che linea chiamare.
Nell’esempio sottostante l’interno 1 (rinominato così per comodità) riceverà chiamate dalla linea 1 e dalla linea fissa (eventualmente collegata con un cavo RJ11 alla nostra base, ed effettuerà chiamate tramite la linea 1.
Al momento ignorate l’interno numero 2, che andremo ad aggiungere fra qualche riga e tenete conto che, osservando l’immagine, si può decidere anche di ricevere chiamate da più linee e selezionare la linea per le chiamate in uscita ad ogni chiamata (Spuntando la voce “Select line for each outgoing call” al posto di “Linea 1”).
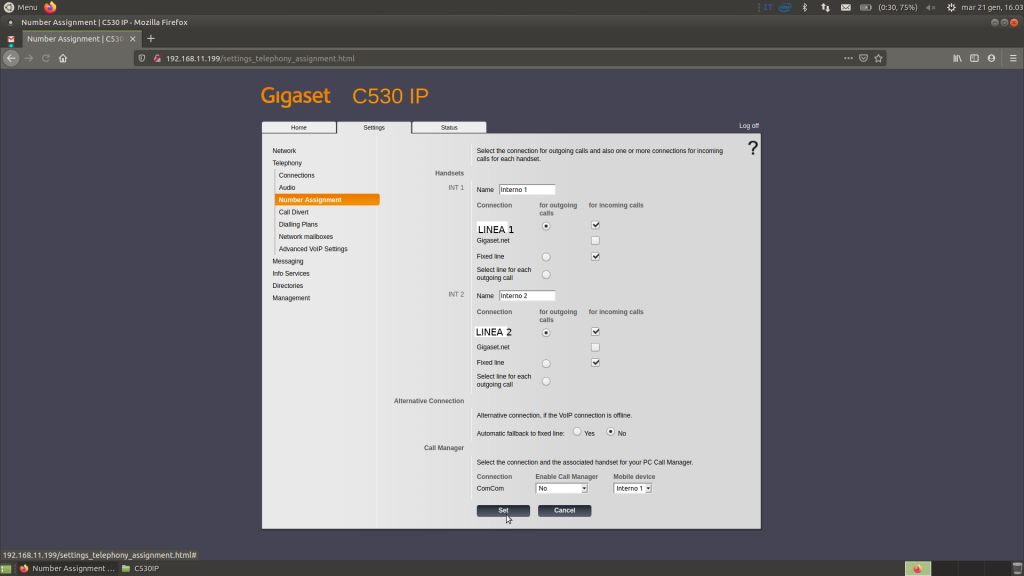
In ultima battuta, vediamo come aggiungere un altro cordless alla nostra base, dalla schermata di gestione della base, via browser basterà cliccare sulla voce del menù “Managment” e poi sul sotto menù “Miscellaneous” a destra comparirà una pagina con un tasto blu con scritto “Start registration”:
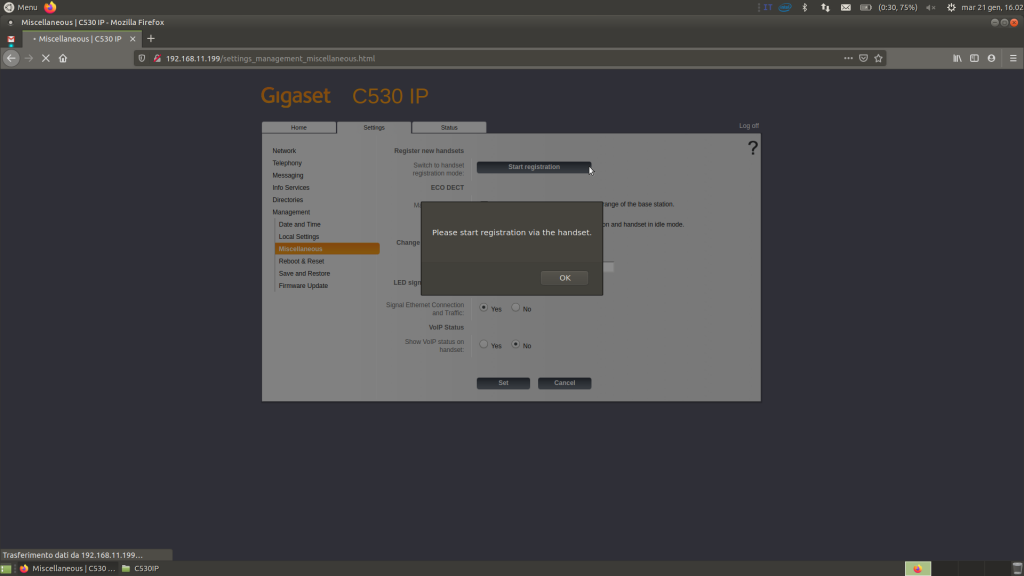
A questo punto sul nostro cordless aggiuntivo, nel nostro caso C530HX, che deve essere acceso, basterà pigare il tasto in alto a destra, sotto la scritta “Register”:
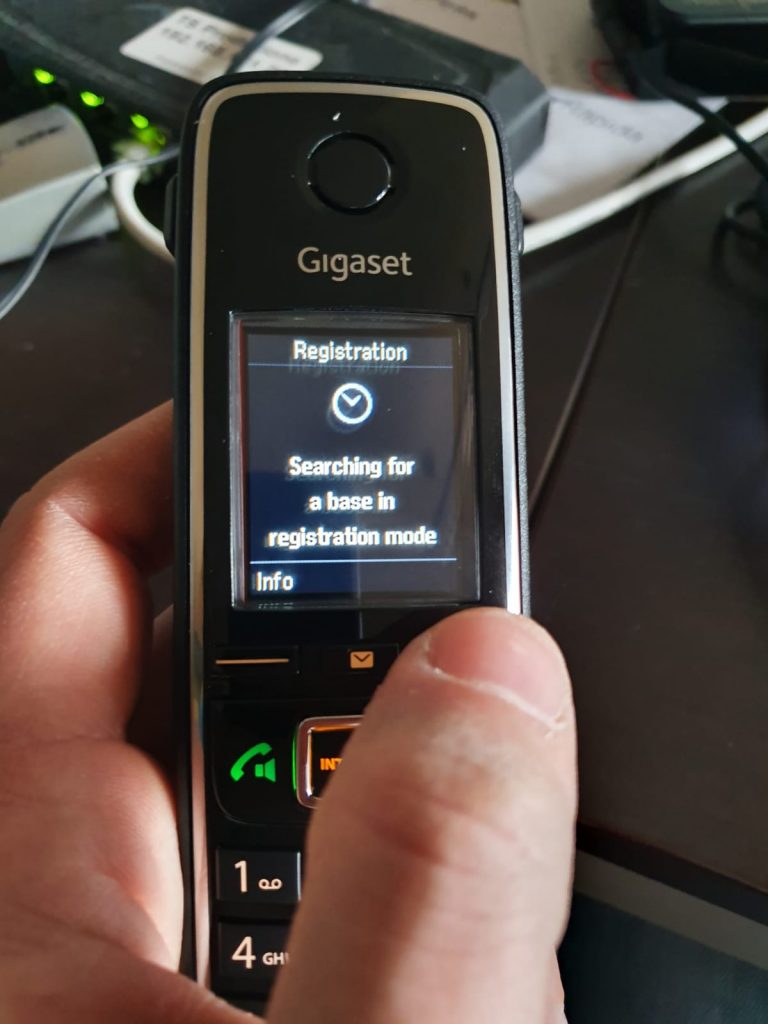
Dopo qualche secondo la registrazione avrà luogo e potremo andare a configurare l’interno come già visto qualche punto più sopra.
Per il momento è tutto, spero di esservi stato utile e, buona configurazione!
Vi lascio come al solito il LINK AMAZON per i dispositivi trattati1